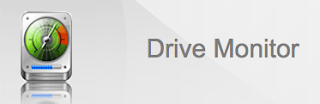When it comes to
application support, Mac OS X is the leader since its unique features (such as
its incomparable data processing speed, highly interactive graphical user
interface, application support, and more) take it beyond comparison with every
other computer operating system available today. Even though Mac computers are
quite sophisticated to use, they actually perform incredibly well and make you
proud, thereby proving their worth being termed as excellent.
Just like every other
computer, Macs are also electronic-cum-digital machines that accept certain
types of data as their input, which is transformed into their equivalent
outputs after going through a set of binary operations. While performing these
operations, they utilize system resources (i.e. RAM & Processor) greatly.
As a result, they come across performance issues and their overall output is
degraded. In such a situation, you experience that your Mac boots sluggishly, executes
applications poorly, or sometimes, it does not boot even. In fact, whatever the
issue your Mac faces, it results in data loss at the end of the day.
Earlier, Macs embed hard
drives as the prime source of data storage space. However, they most likely
have been replaced with Solid State Drives (SSDs) in recent Macs. Well, in case
your Mac has a hard drive installed on it, you cannot be too much reliant on it
for data security, as it may crash anytime in adverse situations.
Backup – A process that avoids data loss
Since you cannot be too much reliant upon a
hard drive to store your data protectively, you must be backing it up regularly
to avoid it loss.
“Data backup is
the process that refers to copying and archiving your data in such a way that
you can extract this archive to restore your data in its original form.”
Time Machine in Mac OS X is the advanced data
backup tool that implements incremental backup approach to back up your data. In
order to use Time Machine for data backup on your Mac, you need to configure it
first. Time Machine configuration refers to setting backup preferences that
includes choosing one or more volumes or the entire Mac drive, backup time, and
more. After configuring it, the very first backup it takes includes the complete
backup of the selected drive(s). In the next backup (i.e. after an hour), it
reiterates its backup loop and this time it backs up only recently created or
updated files.
Important: In fact,
Time Machine reiterates its backup loop after an hour of the previous successful
backup.
The most important thing you need to keep in your
mind when configuring Time Machine is that it needs a separate hard drive being
the backup drive, which can be either an internal or an external drive. Time
Machine is also compatible with a Time Capsule. Apart from facilitating to back
up you data automatically, Mac OS X allows you migrate Mac applications
to the backup drive using its inbuilt utility called migration assistant.
Migration Assistant
is a Mac inbuilt utility that copies user accounts, user files, applications,
printer and fax drivers, network settings, and other system as well as user
settings from one Mac computer to another, or from a recent full backup drive. Therefore,
partition your backup drive, install Mac OS X on it, and then migrate all your
apps to this drive. However, before you proceed to migration, you must remember
the following things without failure:
1. If you boot your Mac from an
external drive, then make sure this drive is plugged in.
2. Make sure both source and destination
Macs have updated drivers installed.
3. The applications installed on the
source Mac should be the latest versions.
4. On the Source Mac, choose System
preferences under Apple menu; click Sharing and look for the
name in the Computer Name field.
5. None of the Macs should sleep
during migration process.
6. For migration through Ethernet,
use a single Ethernet cable to connect both Macs.
7. For wireless migration, use
802.11n network for best experience.
Ways to transfer Mac apps
Migration assistant allows
you migrate Mac applications from one Mac computer to another in the following
ways:
1) Migration
using FireWire and ThunderBolt
Limitations:
Migration assistant fails to transfer applications from Mac OS X 10.4 or
earlier to Mac OS X 10.8 or later over wired and Wi-Fi networks.
Step1: Connect both
Macs with a FireWire or ThunderBolt in Target Disk Mode before running
migration assistant.
Step2: Restart the
source Mac and hold down the T key
Step3: On the target
Mac, launch Migration Assistant (found in Applications > Utilities folder)
and click Continue.
Step4: On the next
screen, select “From another Mac, PC, … … … …” and click Continue.
Step5: When
prompted, type the admin password and click OK.
Step6: Select “From
another Mac or PC” on the next screen and click Continue.
Step7: Select the
target system and click Continue.
Step8: Now, select
the items and sub items that you need to migrate, and then click Continue to
start migration.
The amount of time
elapsed in migration relies upon the amount of data to being migrated.
2) Migration over
Wi-Fi or Ethernet
Important:
Both the source and destination computers should be connected to the same
network, which can be either Wi-Fi or wired.
Step1: On the target
Mac, launch Migration Assistant and click Continue.
Step2: On the next
screen, select “From another Mac, PC, … … … …” and click Continue.
Step3: When
prompted, type the admin password and click OK.
Step4: Select “From
another Mac or PC” on the next screen and click Continue.
(Now, it will search
for other computers on the same network.)
Step5: Now, launch
Migration Assistant on the Source Mac and click Continue.
Step6: Select “To
another Mac” and click Continue.
Step7: When
prompted, type the admin password and click OK.
Step8: On target
machine, click Continue button to close all running applications and continue
migration.
Step9: Now, match
the password appeared on the target Mac with the source Mac and click Continue.
Step10: Close all
applications on the source Mac and click Continue
Step11: On the
target Mac, select the items and sub items that you need to migrate, and then
click Continue to start migration.
The amount of time
elapsed in migration relies upon the amount of data to being migrated and the
network’s speed.
3) Migration from
time Machine or external disk
Step1: On the target
Mac, launch Migration Assistant (found in Applications > Utilities folder)
and click Continue.
Step2: On the next
screen, select “From another Mac, PC, … … … …” and click Continue.
(Make sure the
external drive is connected to your Mac. If not, then connect it.)
Step3: When
prompted, type the admin password and click OK.
Step4: Select “From
a Time Machine backup or other disk” on the next screen and click Continue.
Step5: Select the
disk and enter the password if prompted.
Step6: Now, click
Continue button to close all applications.
Step7: On the target
Mac, select the items and sub items that you need to migrate, and then click
Continue to start migration.
The amount of time
elapsed in migration relies upon the amount of data to being migrated and the
speed of the network.
In order to view the
applications migrated, go to Apple menu and select Log Out, and then log in as
the Migrated user.