You might be impressed
with the eye pleasing GUI (Graphical User Interface), faster data processing
speed, and many other features that your Mac offers. Though these features
altogether make Mac computers excellent, they are also sophisticated in equal
proportion. Since computers are nothing but electronic-cum-digital machines,
you may not find your Mac performing seamlessly well during its entire
lifetime. In fact, they usually come across performance issues after a long
period of rigorous usage and none of the computers guarantee for its
incessantly high performance. Therefore, not only you, but many other users as
well find the situation quite weird when a so-called excellent computer faces performance
issues. In such adverse situations, you
must be careful about the health status of your Mac and take necessary
precautions as well as suitable actions to fix them.
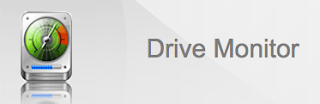 Computers
embed hard drive as the prime source of data storage space that facilitates
storing massive amount of data. However, do you think your data is safe from a
number of internal as well as external threats when it is saved on your Mac
drive? In fact, when it comes to the security of your data, you just cannot
rely on a hard drive, as it is subject to corruption due to power failures,
Master Boot Record corruption, and other like causes. Not even the hard drive,
but other electronic as well as mechanical components embedded on your Mac are
also prone to corruption.
Computers
embed hard drive as the prime source of data storage space that facilitates
storing massive amount of data. However, do you think your data is safe from a
number of internal as well as external threats when it is saved on your Mac
drive? In fact, when it comes to the security of your data, you just cannot
rely on a hard drive, as it is subject to corruption due to power failures,
Master Boot Record corruption, and other like causes. Not even the hard drive,
but other electronic as well as mechanical components embedded on your Mac are
also prone to corruption.
In this regard, though you cannot prevent failure
of your Mac drive due or corruption, you can surely avoid data loss by performing
a regular health checkup of your Mac drive. For faster and efficient results, it
is recommended to perform Mac drive scan using a professional Mac drive monitoring application. However, you can perform this task using Mac inbuilt
Disk Utility for this task. With Disk Utility, you need to verify Mac volumes
individually and the complete drive at once. Well, in case you find any error
after it finishes hard drive scanning, you need to make necessary repairs immediately
to avoid its failure.
In fact, you can refer
to the S.M.A.R.T. (Self Monitoring, Analysis and Reporting Technology) status
of your Mac drive regularly (especially when you face slowdown issues). In case
you see the S.M.A.R.T. status of your Mac drive as Verified, it means this
drive is fine. However, if it is not shown as Verified, you are recommended to
back up your data or upgrade to a new drive, as it may crash anytime, thereby
ruining all your data.
Important: In order to avoid
data loss due to failure of your Mac drive, you are recommended to check its
S.M.A.R.T. status regularly.
In this regard, you
can follow the steps discussed underneath using Disk Utility:
- Launch Disk Utility (Navigate to Applications > Utilities > Disk Utility).
- Select your Mac drive at the left and go to the First Aid tab at the right.
- Now, look for the S.M.A.R.T. status in the bottom pane.
- If it is shown as Verified, then your Mac drive is OK.
- Otherwise, you need to repair it.
Checking Mac drive for bad sectors
Since the S.M.A.R.T. status refers to the health
status of the entire hard drive, you cannot judge exactly where the corruption lies.
Therefore, you need to check in which volume exactly the corruption lies. In
this regard, you need to track the following steps:
Step1: In the left pane of Disk Utility, select one
of the secondary volumes and click the Verify Disk button at the right under
First Aid tab.
Step2: If it reports any error, then click Repair Disk button.
Step3: Likewise, repeat the Step1 and Step2 for other secondary volumes as
well.
In this way,
you can repair the corruption if it lies in any of the secondary volumes of
your Mac drive. However, if the corruption lies in the boot volume, it becomes
quite difficult to fix it. In such a situation, your Mac does not boot
normally. In fact, sometimes, it does not boot even. Therefore, in order to check and repair the boot volume of
your Mac drive, you need to boot your Mac from a secondary bootable media.
In this
regard, you can boot your Mac Lion or Mountain Lion from Recovery HD or earlier
versions of Mac from Mac OS X install disc.
Booting Mac from Recovery HD
Go to Apple menu and choose restart in the context
menu. When it is booting, you need to hold down the Command + R keys or the
Option key. Once you see the grey screen, release these keys. From the Mac OS X
utilities window, launch Disk Utility.
Booting your Mac from install disc
When your Mac is running, insert your Mac OS X install
disc and restart it. Now, hold down the C key to boot from the Mac install disc
and release it as you see the grey screen. In the installation mode, choose a
preferred Mac OS X language and click the Next button. After that, launch Disk
Utility in the Mac OS X utilities window.
Repairing Mac boot volume
In order to repair Mac boot volume, you need to
track the following steps:
- Select the volume Macintosh HD in the left pane of Disk Utility and click the button Repair Disk at the right under First Aid tab.
- When it is finished, exit Disk Utility and other windows as well.
- Now, boot your Mac normally.
You most likely will not find the issues again.
However, if the same issues persist, you need to perform Mac drive scan
using a professional Mac volume repair application.
No comments:
Post a Comment